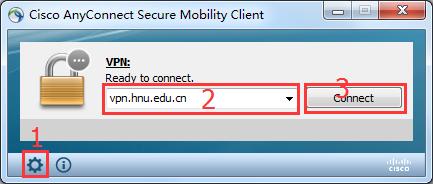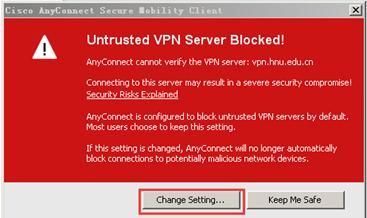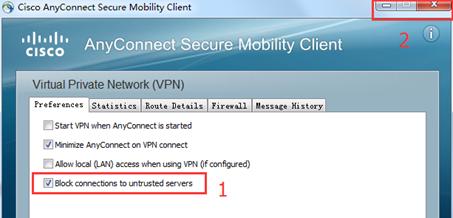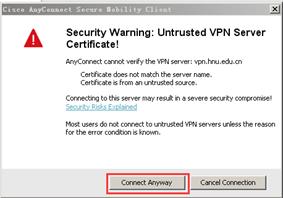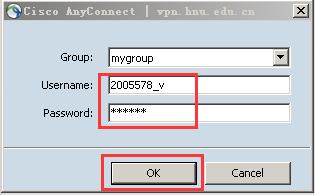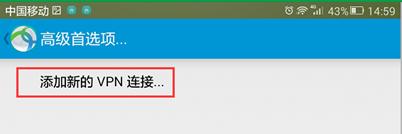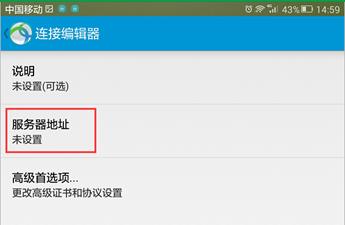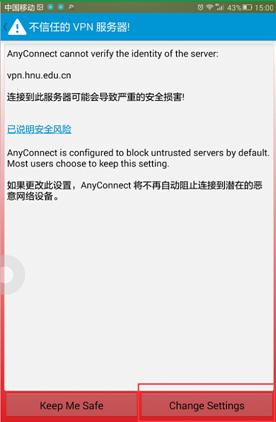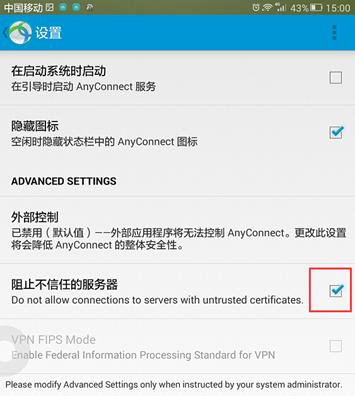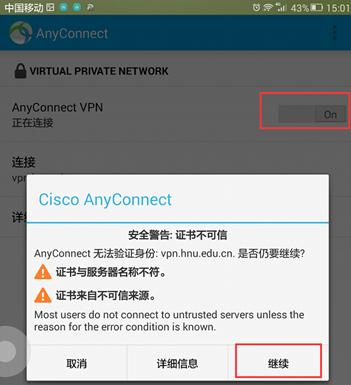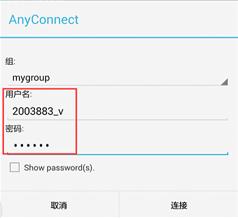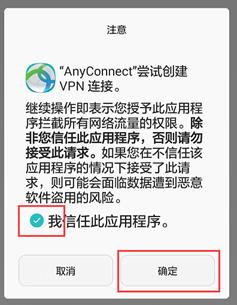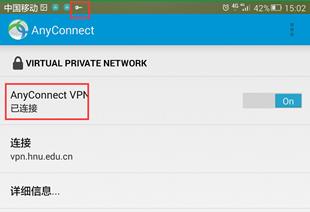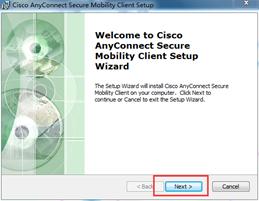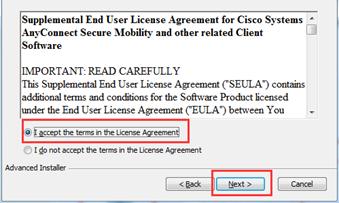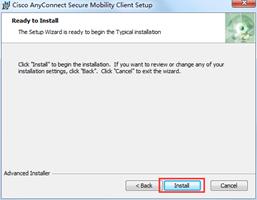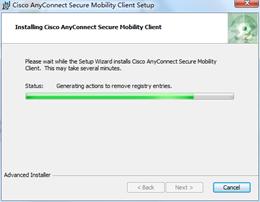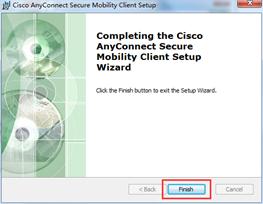VPN使用说明
一、 获取VPN客户端
您当前的操作系统为:Win7 ,请选择对应的客户端 |
|||
操作系统 |
说明 |
下载安装文件 |
|
Windows |
校园助手。自动完成VPN设置、VPN一键登录、校内资源导航、常见问题(推荐,Win7或更高版本,WinXP建议使用标准客户端) 第一次使用会提示需要安装VPN客户端,请选择“是”(VPN客户端安装说明) |
|
|
标准客户端(VPN客户端安装说明)(使用说明) |
|||
Mac |
标准客户端(使用说明) |
||
安卓 |
标准客户端(使用说明) |
|
|
iPhone |
标准客户端(使用说明) 此为iPhone版本,iPad可自行在应用商店下载,流程一致。 |
|
|
VPN安装成功后,会有
 图标。Windows平台可以在桌面或开始菜单找到,Mac系统在应用程序中。
图标。Windows平台可以在桌面或开始菜单找到,Mac系统在应用程序中。
一、 VPN登录说明
Windows和Mac客户端界面基本一致,操作说明如下,启动VPN客户端,运行成功出现如下界面:
图1 VPN主窗口 |
1. 设置按钮 2. 服务器地址栏 3. 连接按钮 |
1) 第一次运行设置
VPN客户端会要求进行证书阻拦策略设置,请点击“
![]() ”设置按钮,或者在弹出的询问窗口(如图2)点击“Change Setting”按钮
”设置按钮,或者在弹出的询问窗口(如图2)点击“Change Setting”按钮
图2 阻止询问窗口 |
图3 设置窗口 |
在弹出的设置窗口(图3)中,将1处“Block connections to untrusted servers”前的勾去掉,然后点击2处关闭窗口。设置完成。
2) 启动VPN连接
在主窗口服务器地址栏填写“vpn.hnu.edu.cn”,然后点击”connect”连接按钮。如果没有完成第一步,则会出现图2阻止询问窗口,请按1)步骤完成设置。
图4 询问窗口 |
图5 登录输入窗口 |
在弹出询问窗口(图4)点击“Connect anyway”按钮,在随后出现的登录输入窗口输入VPN账号、密码,点击“OK”登录VPN。在登录成功时会再次出现询问窗口(图4),继续点击“Connect anyway”按钮。如果账号密码正确,则可成功连接VPN,此时主窗口状态如图6所示,退出VPN则点击“Disconnect”
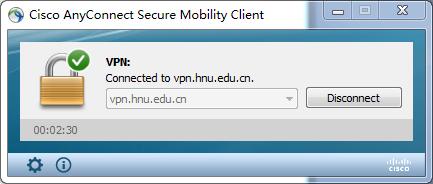
图6 成功连接VPN
启动VPN客户端,进入VPN主界面,如图7。
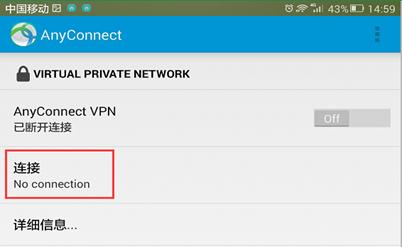
图7 VPN主界面
1) 配置VPN服务器
首次启动VPN,此时无VPN配置,需要完成VPN服务器配置后可进行连接,此时界面如图7
图8 VPN服务器列表 |
图9 VPN服务器配置界面 |
点击“连接”,进入VPN服务器列表,此时无任何服务器信息,则点击“添加新的VPN连接…”,在连接编辑器设置服务器地址(vpn.hnu.edu.cn),设置好后点击“完成”按钮返回服务器列表,完成服务器设置。可以增加多个服务器。
2) 连接VPN
在VPN主界面点击“off”按钮,如图10,
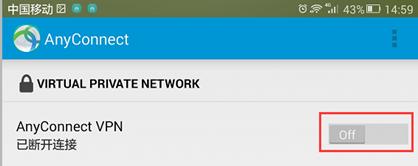
图10 启动VPN
第一次运行可能出现服务器阻止信息,如图11,则点击“change setting”,按钮,在随后出现的设置窗口(图12)去掉“阻止不信任的服务器”勾。完成后重新点击“off”按钮启动VPN连接。
图11 服务器警告 |
图12 服务器设置 |
在VPN成功连接服务器时,会有安全警告(如图13),选择“继续”,并在随后出现的登录窗口(图14)输入账号、密码,点击“连接”完成VPN连接。
图13 安全警告 |
图14 登录窗口 |
账号密码正确,完成认证时会有VPN连接确认提示(图15),勾选“我信任此应用程序”,并点击“确定”按钮,VPN登录成功后会在通知栏显示钥匙图标。
图15 连接确认提示 |
图16 连接成功 |
1) 配置VPN服务器
|
|
|
|
2) 连接VPN
|
|
|
|
第一步 点击”next” |
第二步 选择”I accept..”,然后点击“next” |
第三步 点击”Install” |
第四步 安装进行中… |
第五步 点击”Finish”完成 |








 扫描二维码下载
扫描二维码下载 扫描二维码下载
扫描二维码下载